The help section uses screenshots and is best viewed on a desktop browser.
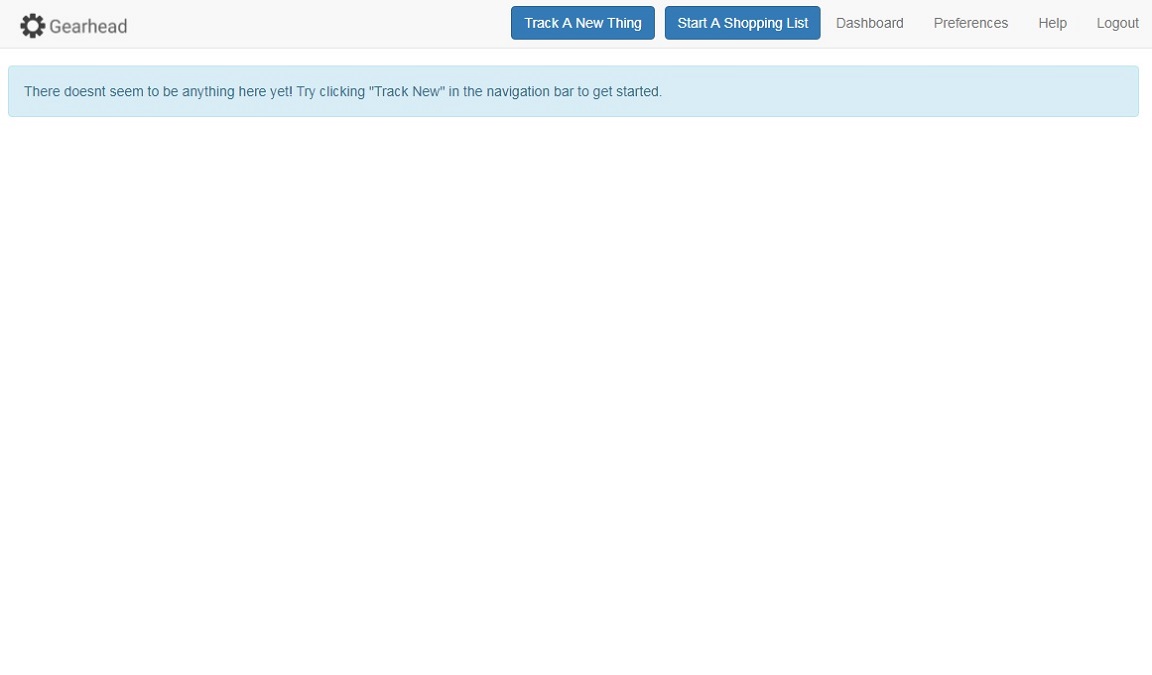
This is the dashboard when you first sign up. There are no things being tracked yet, so you dont see much.
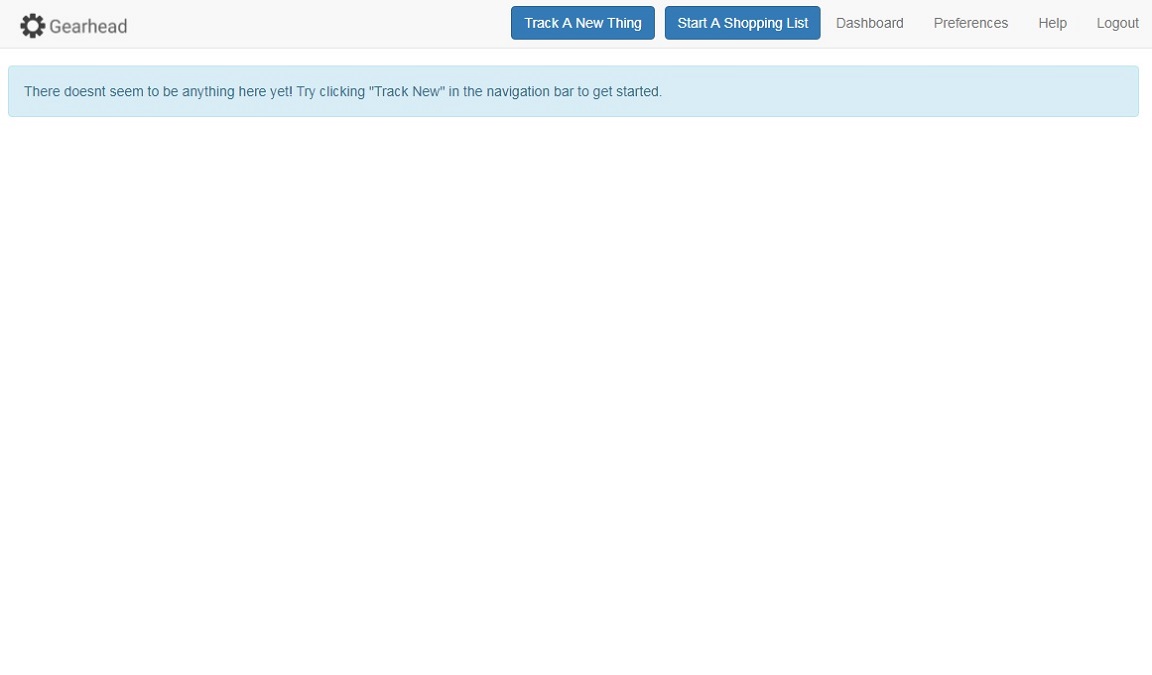

Use the 'Track A New Thing' button to open a wizard that will guide you through the process of tracking something.
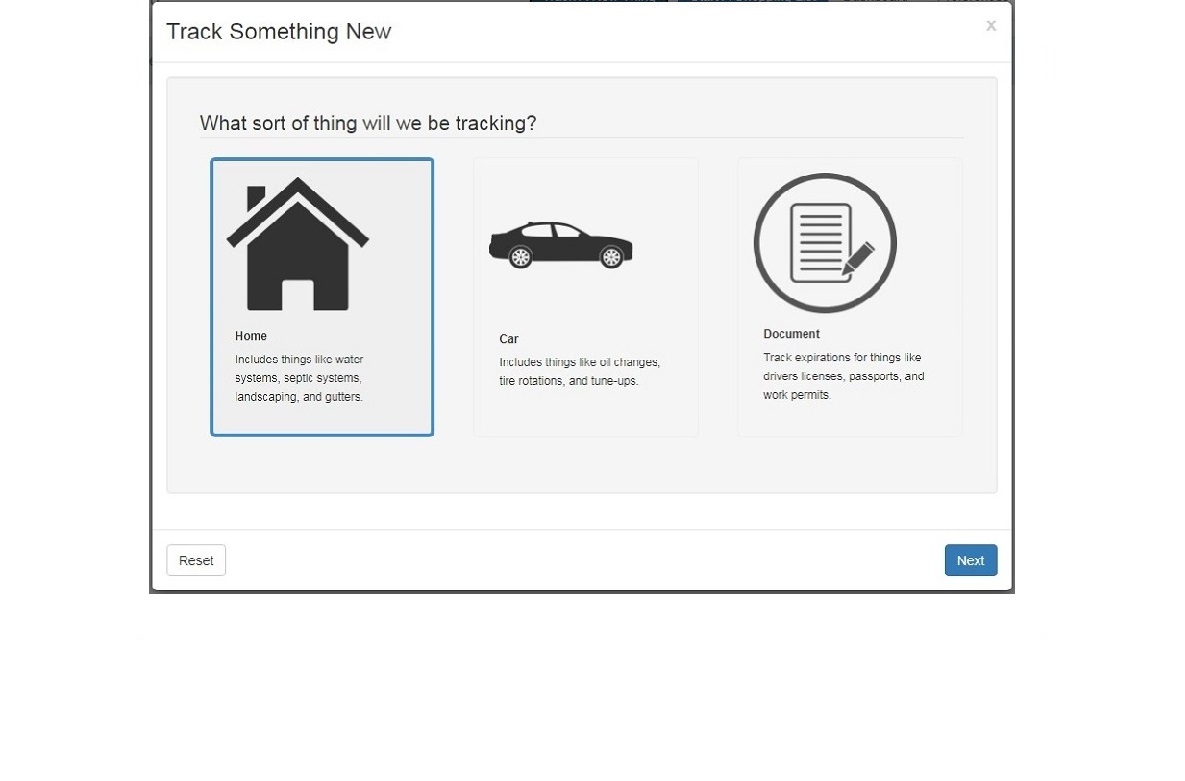
This is the wizard for tracking something new. First choose what type of thing you want to keep track of. If you want to track something not in the list, use the document option and you will be able to add your own custom tasks.
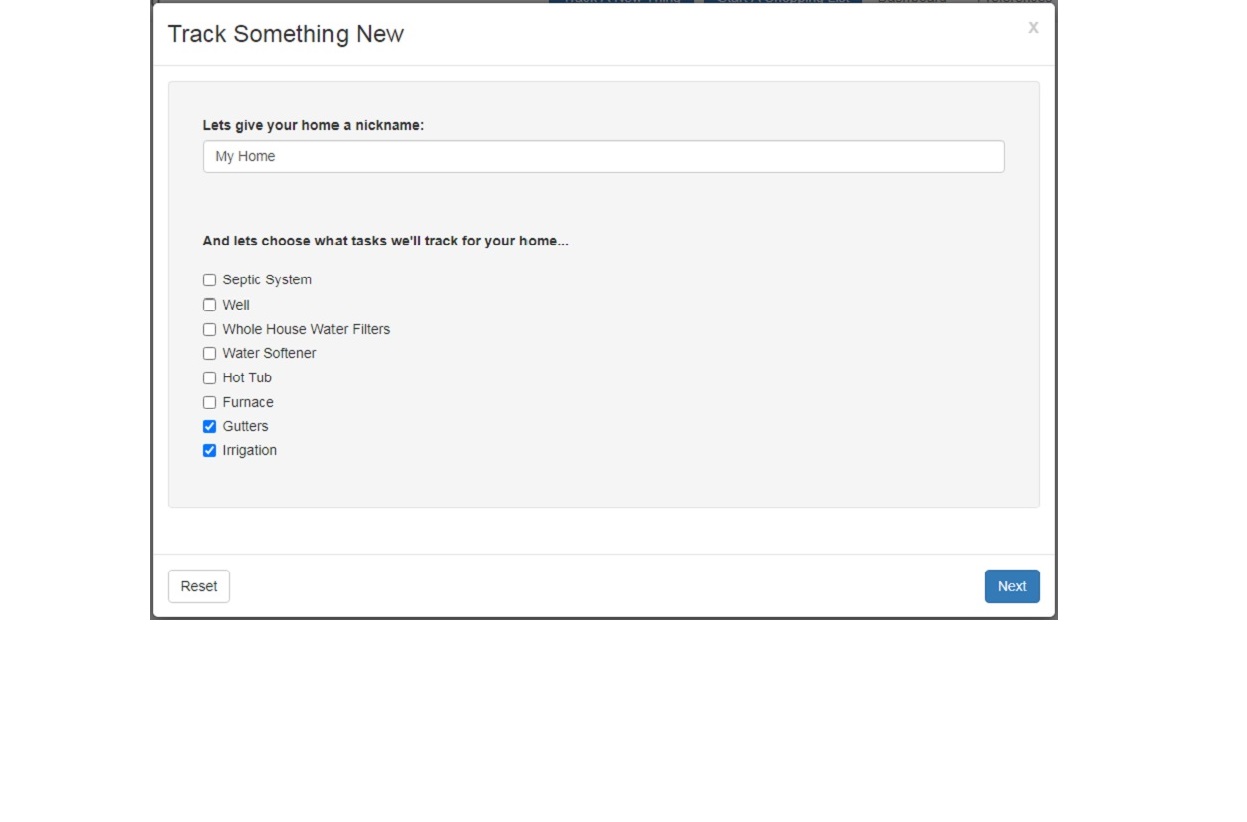
The wizard will ask you questions about this new thing you are adding and it will create tasks appropriate to your answers. Don't worry if the task you want to do is not an option, you can always add your own once the thing is created.
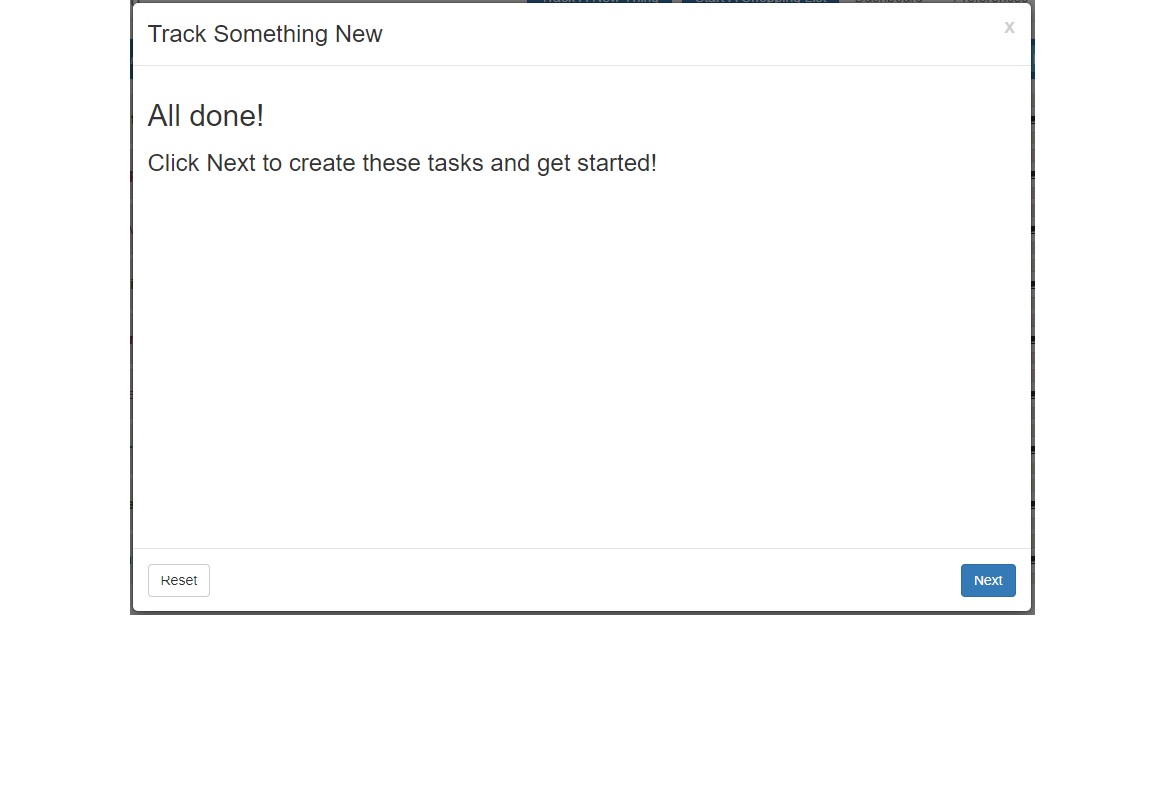
Once its done, your thing will be created and you will land back on your dashboard. See the 'Getting to know the dashboard' help section for more info.
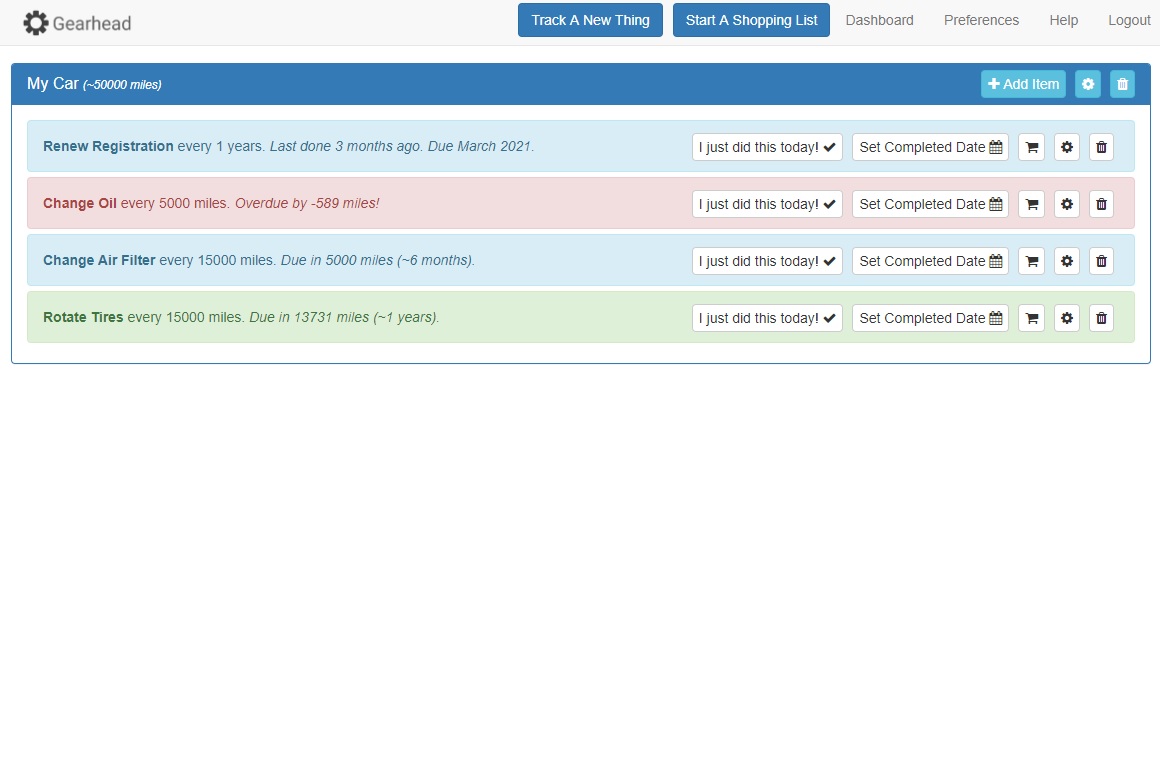
After you've created your first thing, you should see it show up in your dashboard. The dashbaord is a collection of things (like 'My Car' in this example) and tasks associated to that thing (like 'Change Oil' in this example).
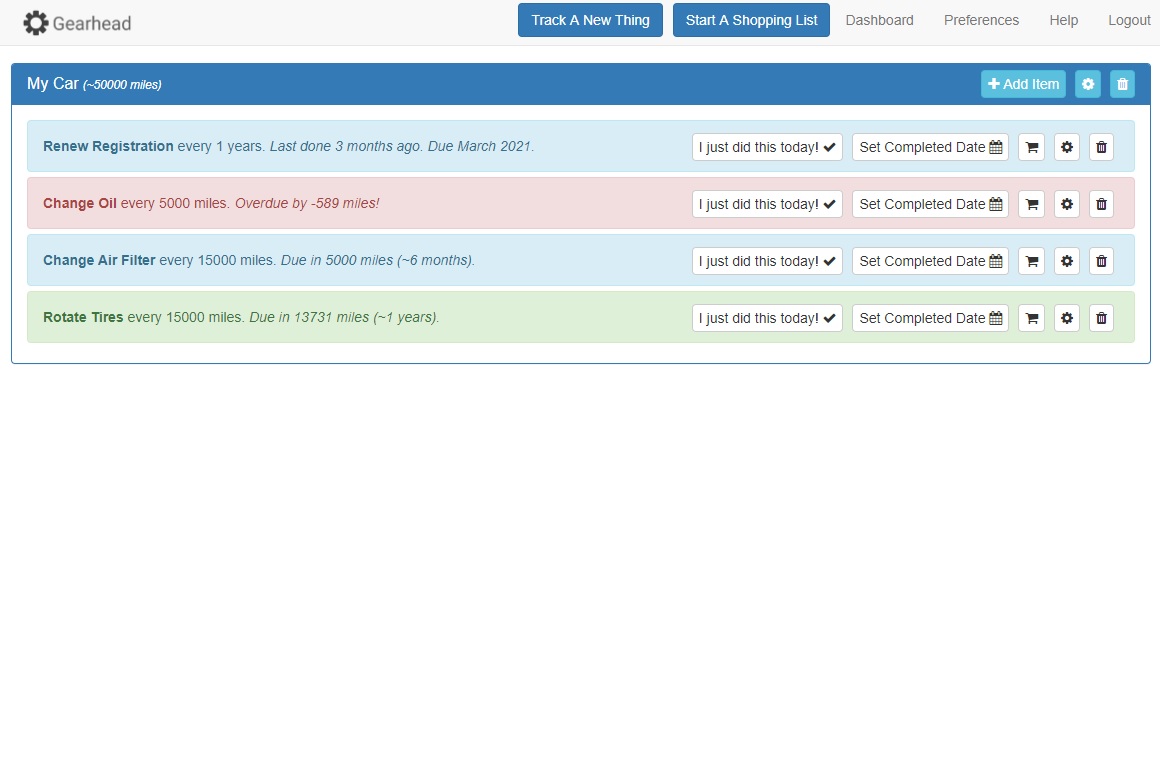
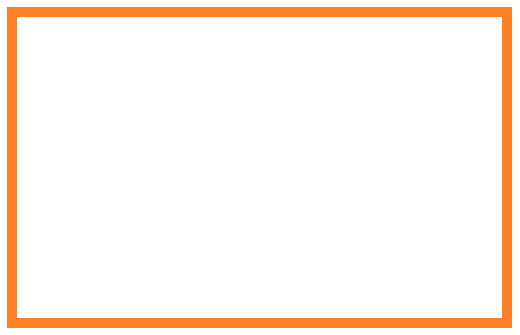
Each task is color coded to indicate how much more time you have until it is due. Red is overdue, yellow is almost due, blue is a little ways out, and green is a long ways out.
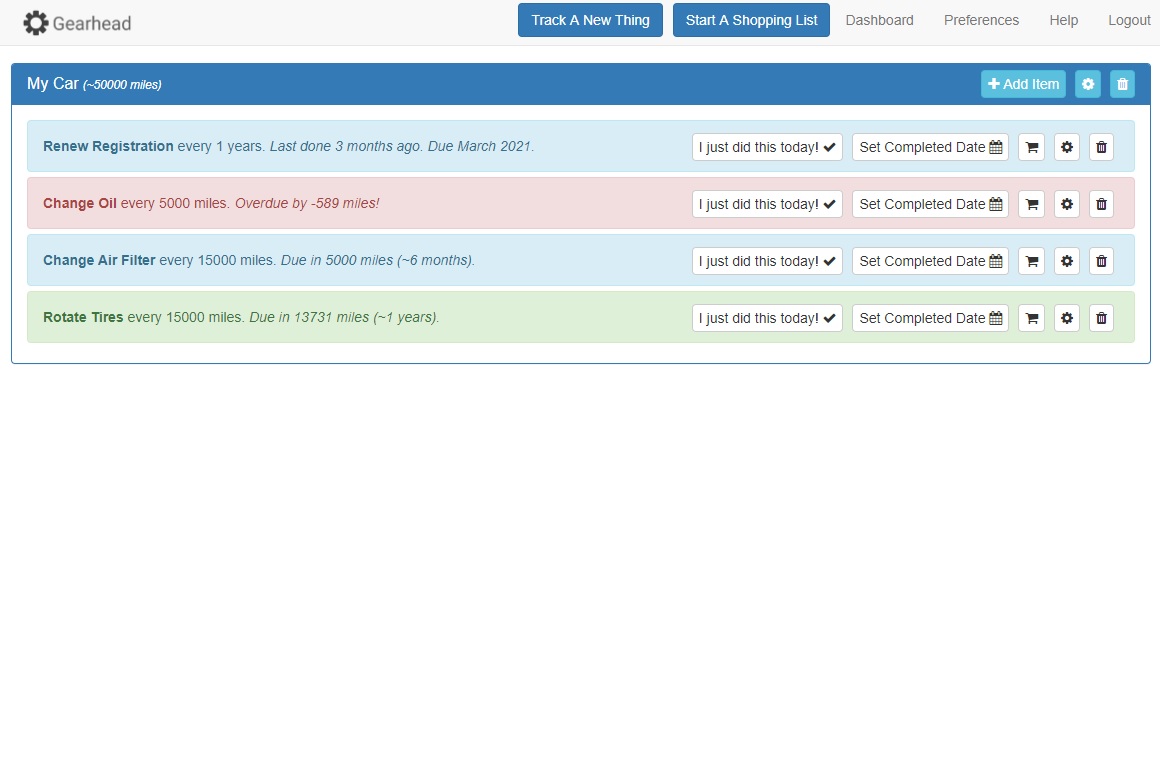

In the case of tracking vehicles, Gearhead will keep an estimate of how many miles you have based on past events. This way you can assign tasks to have a target date or mileage.
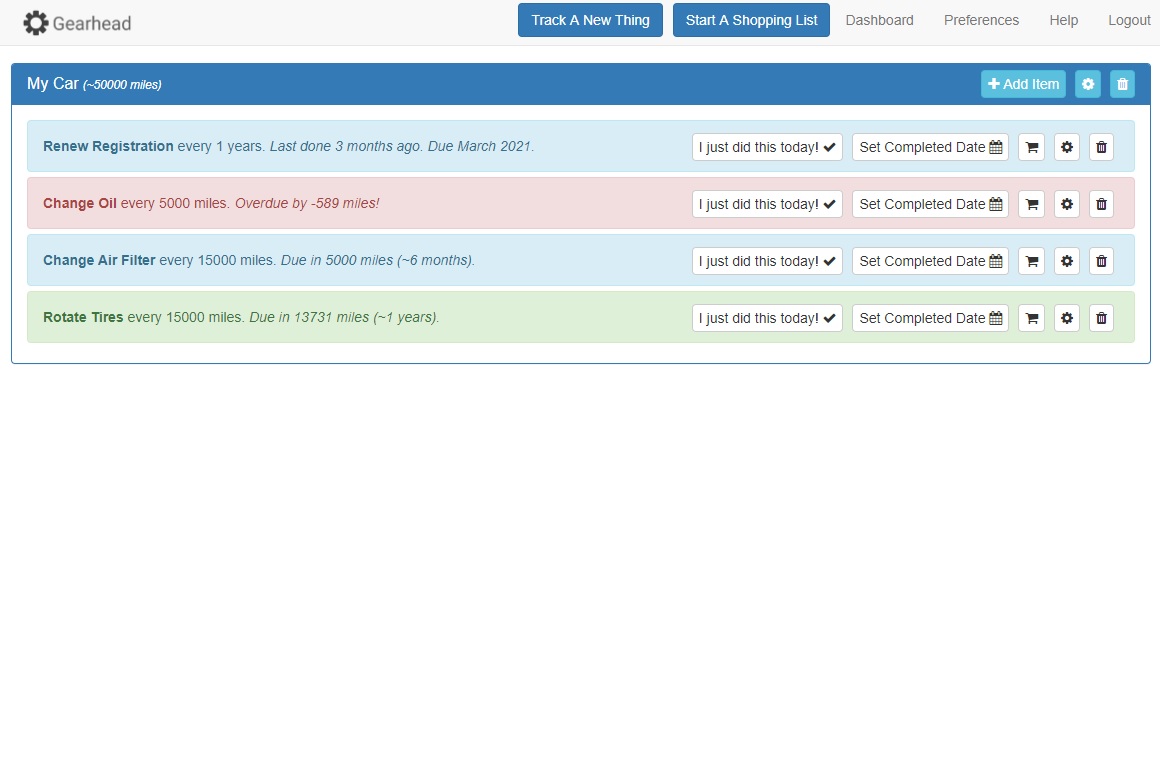

If you just did one of your tasks and you want to update the last completed date to today, hit the 'check mark' button.
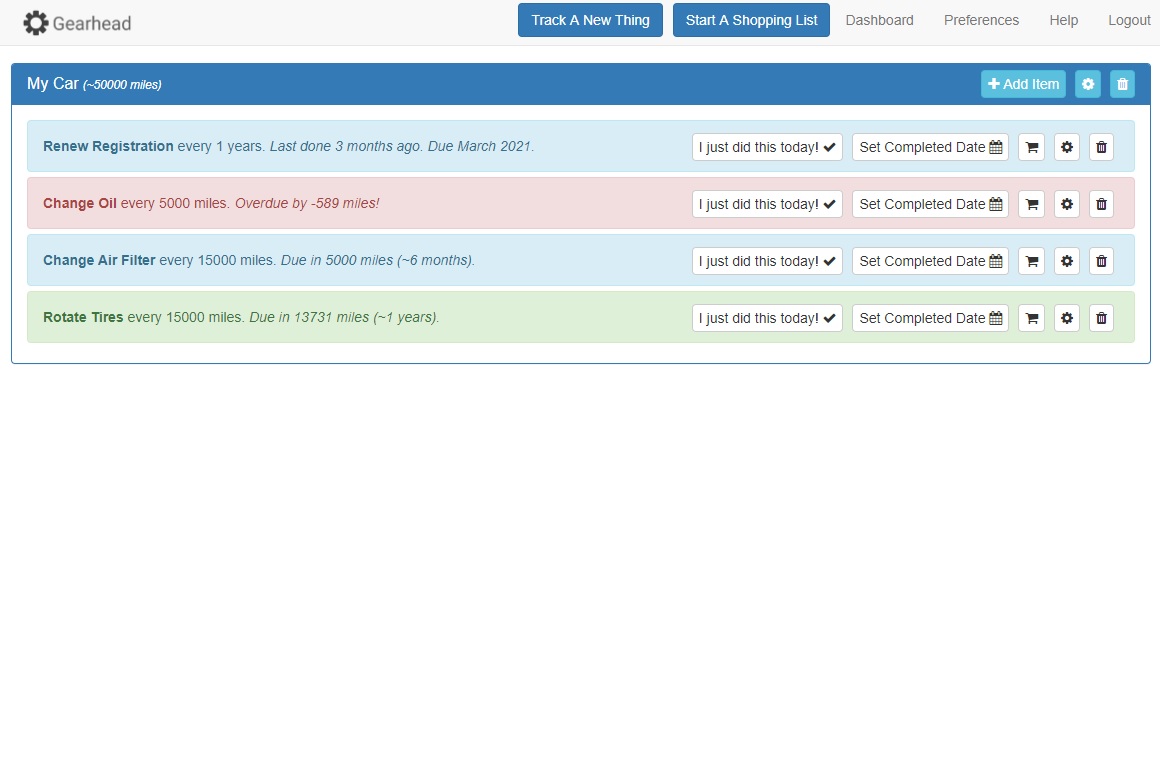

If you want to set exactly when this was last done, hit the 'calender' button.
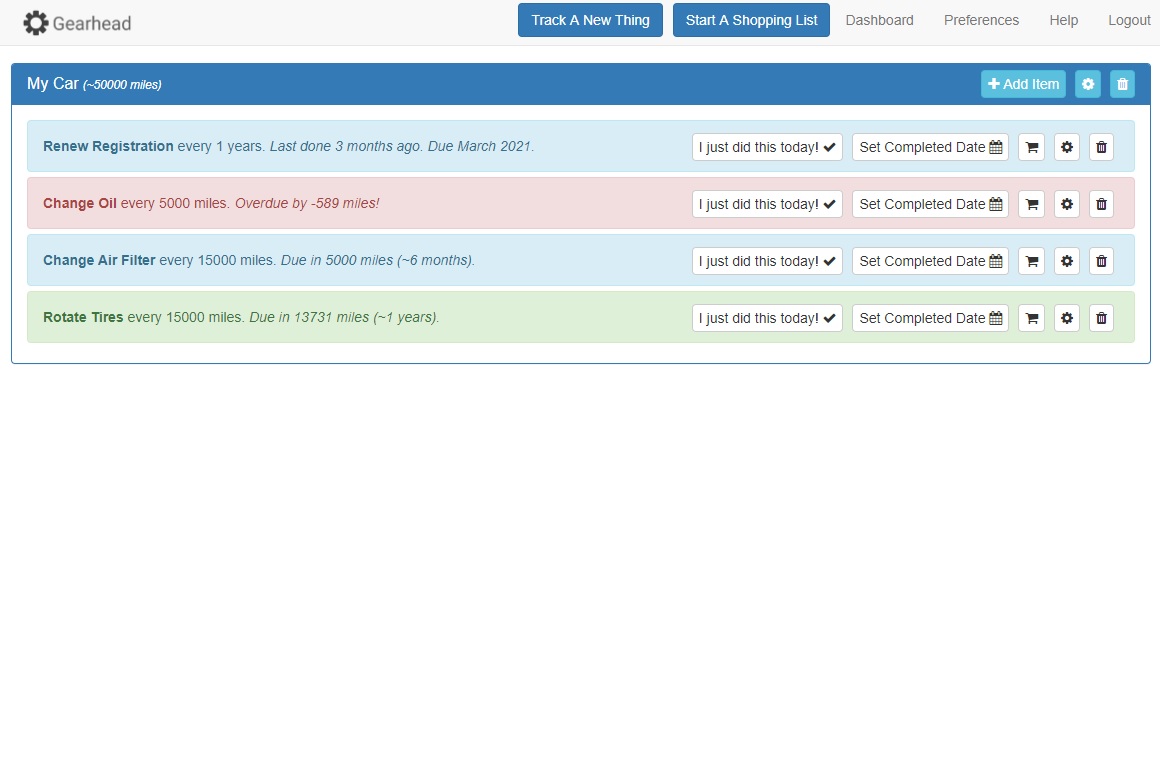

To store the materials you will need for this task, hit the 'shopping cart' button. (more on this in another help section)
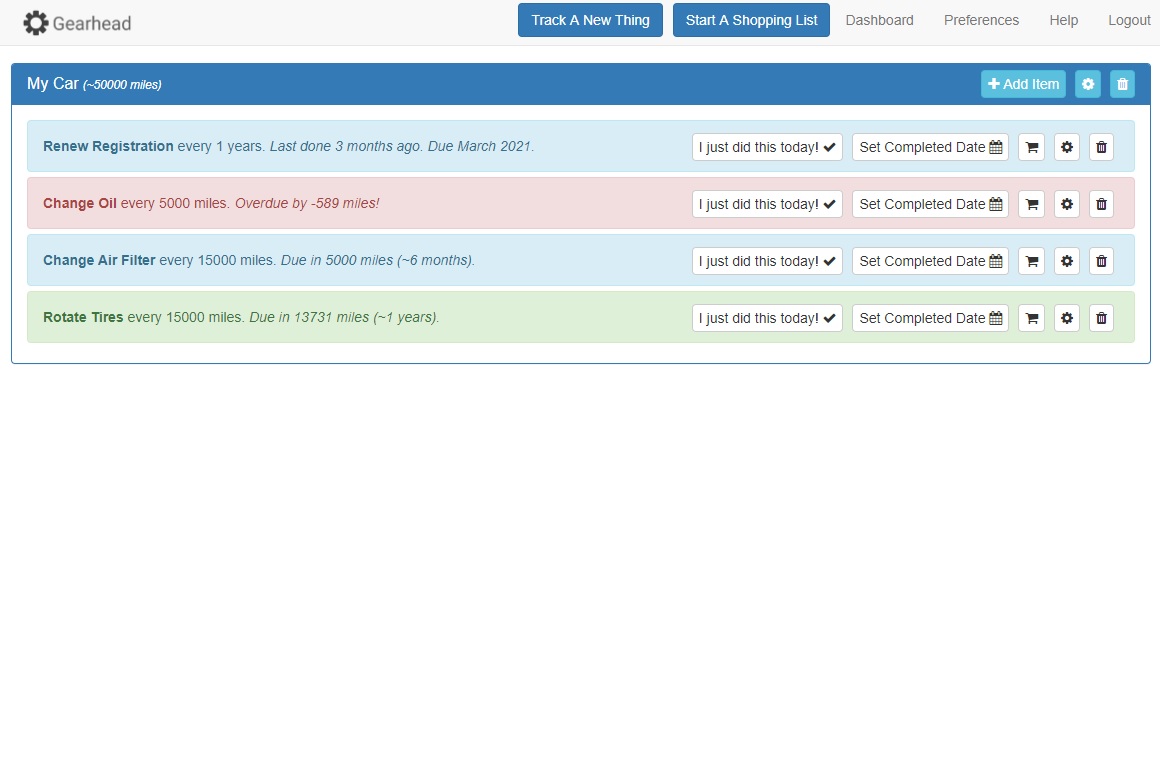

To manually edit the details of this task, like its name or how often it occurs, click the 'gear' button.
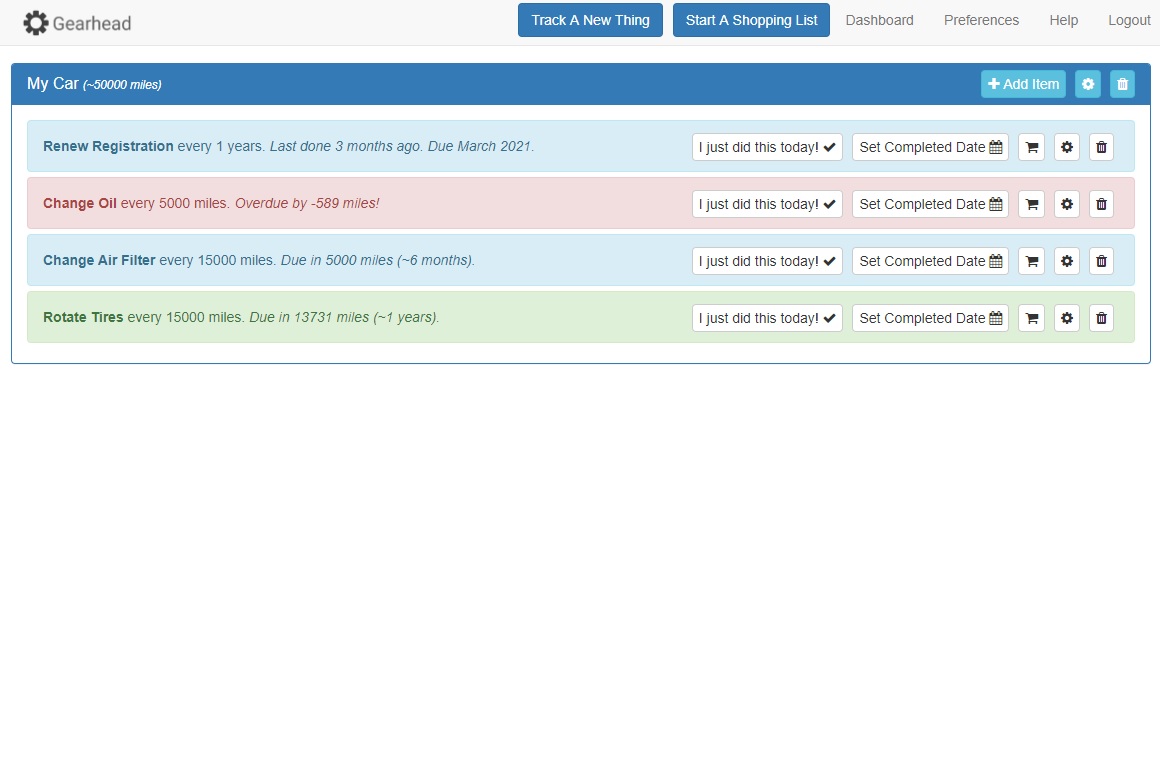

To delete this task, click the 'trash can' button.
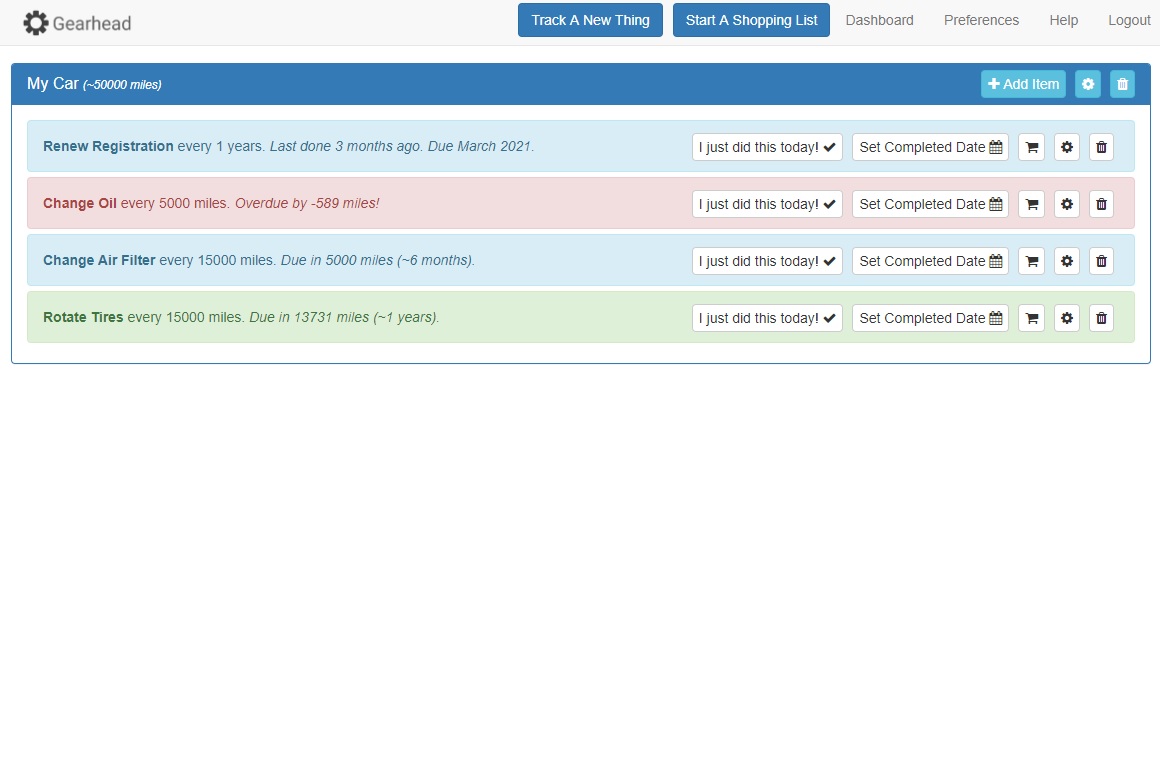

To add a new task to this thing, hit the 'Add Item' button.
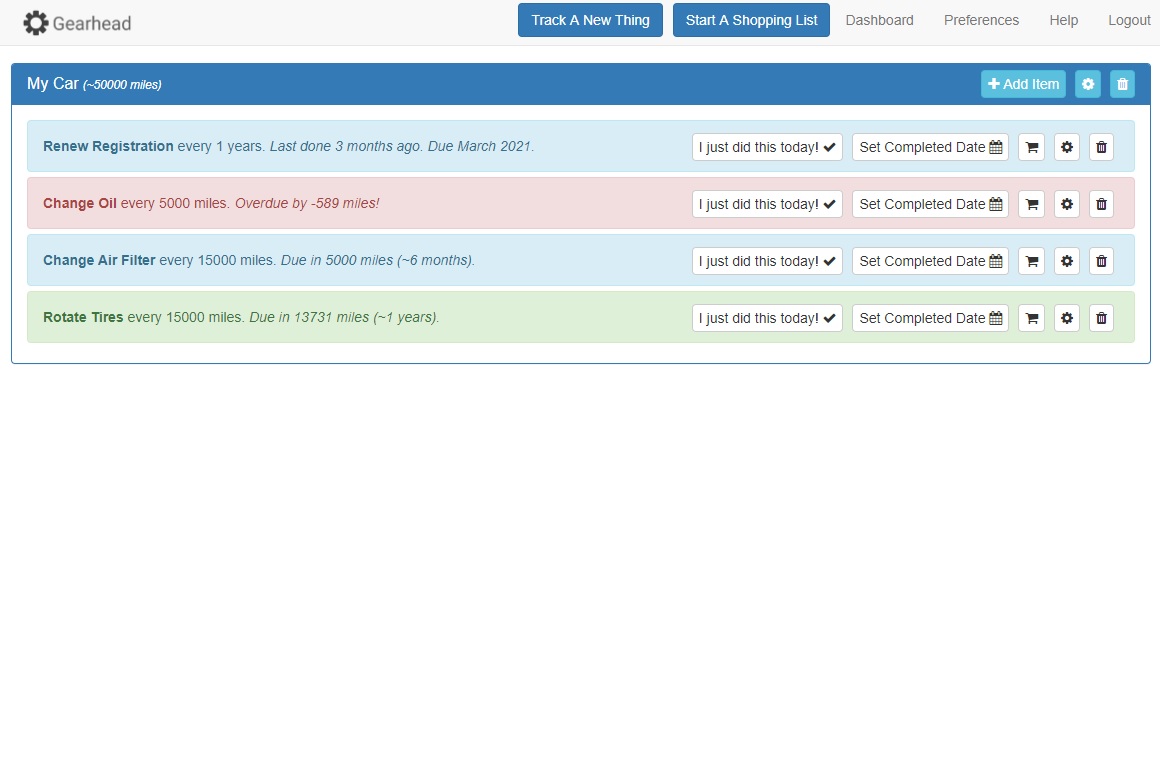

To rename this thing, hit the 'gear' button.
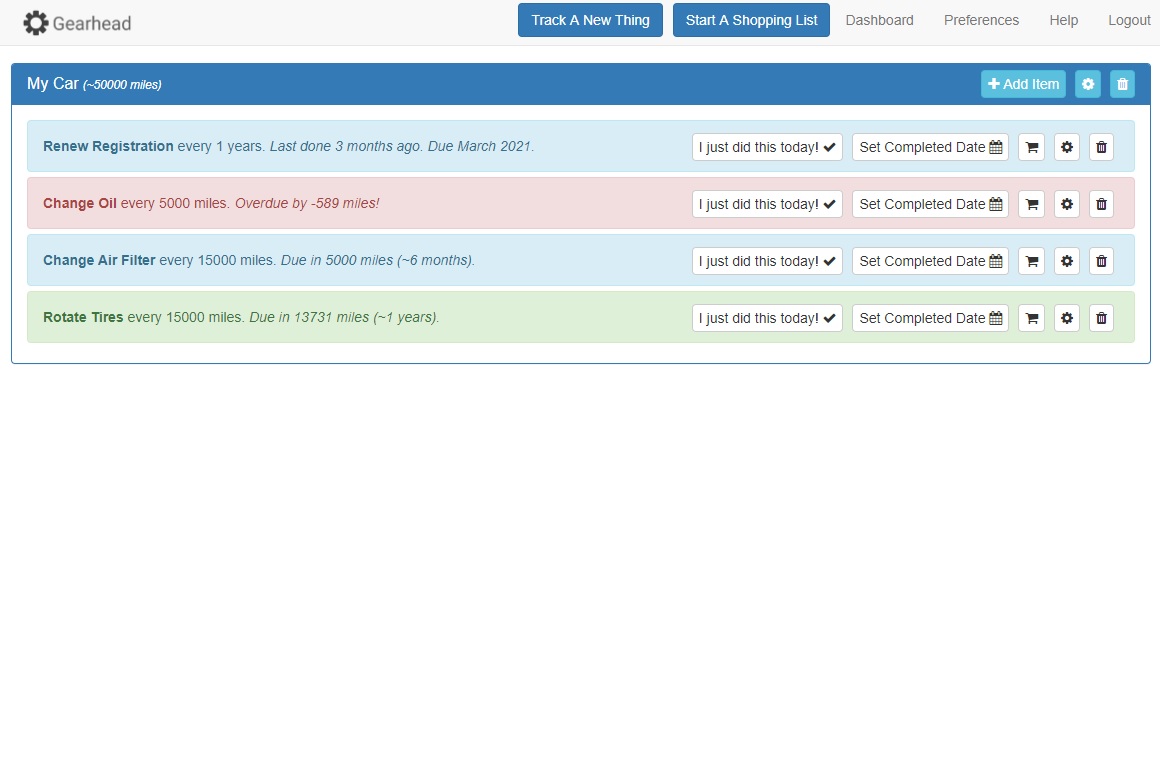

To delete this thing and all of it's tasks, hit the 'trashcan' button at the top.
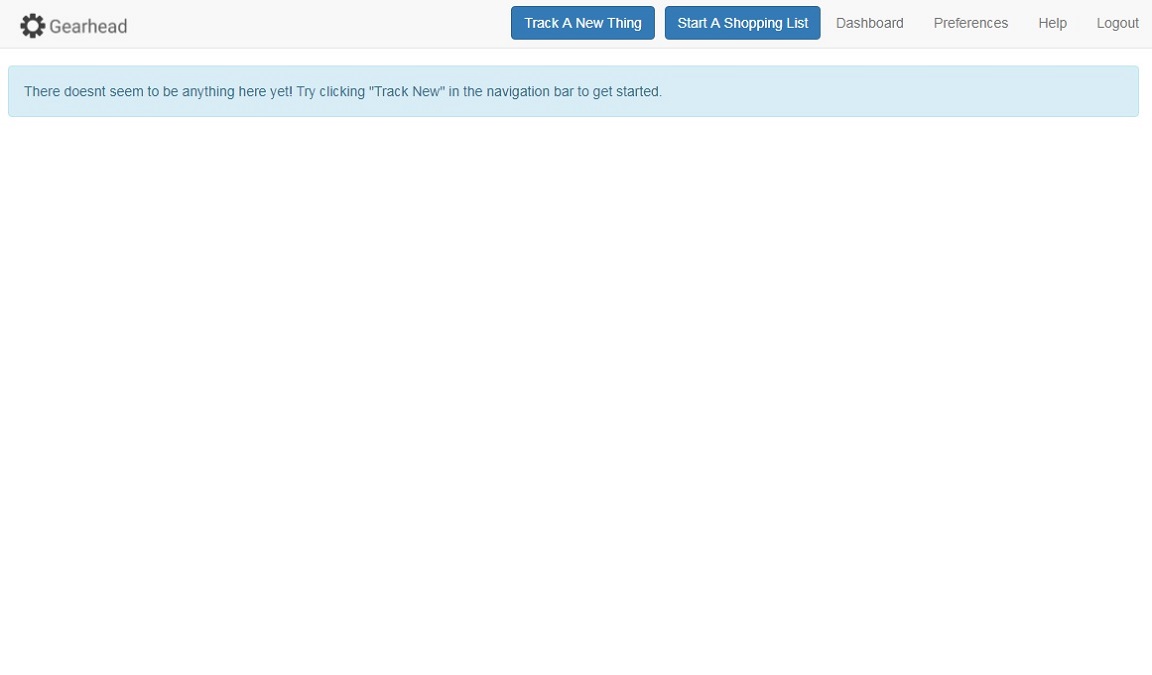

Use the 'Start A Shopping List' button to open the shopping list wizard. This will allow you to quickly put together a shopping list for a bunch of tasks.
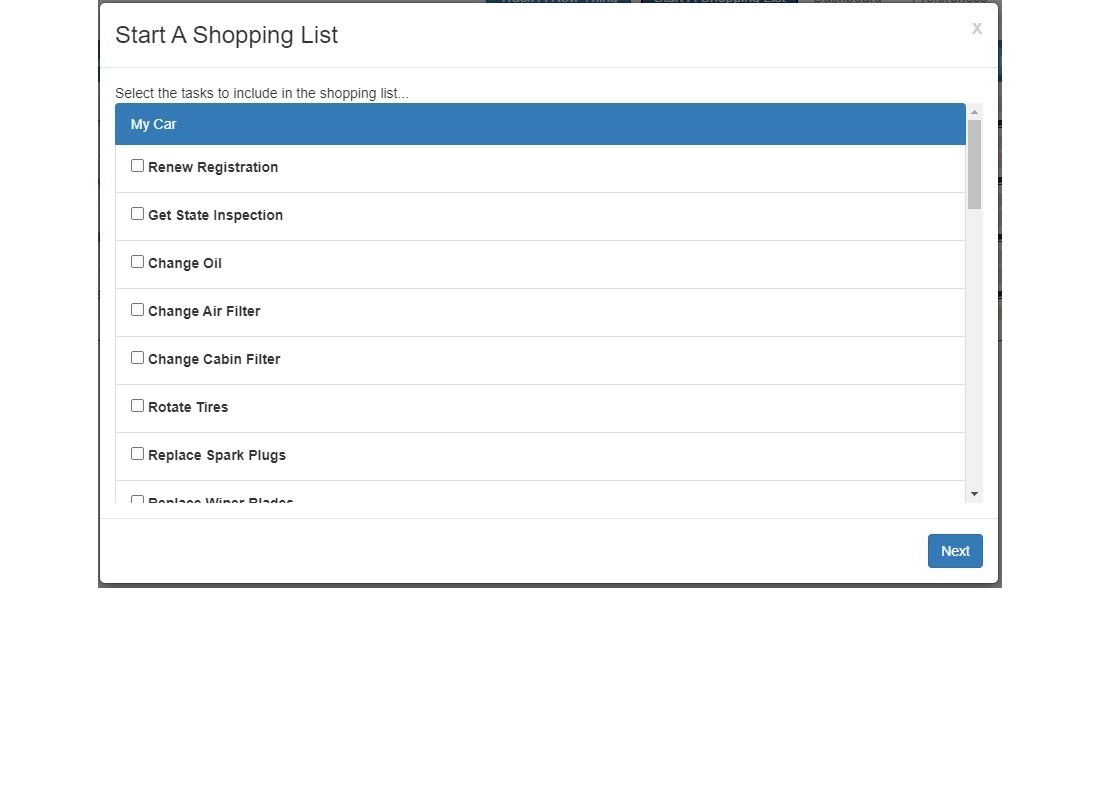
You will be shown a list of all your tasks, select the ones you plan to do, and hit 'Next'
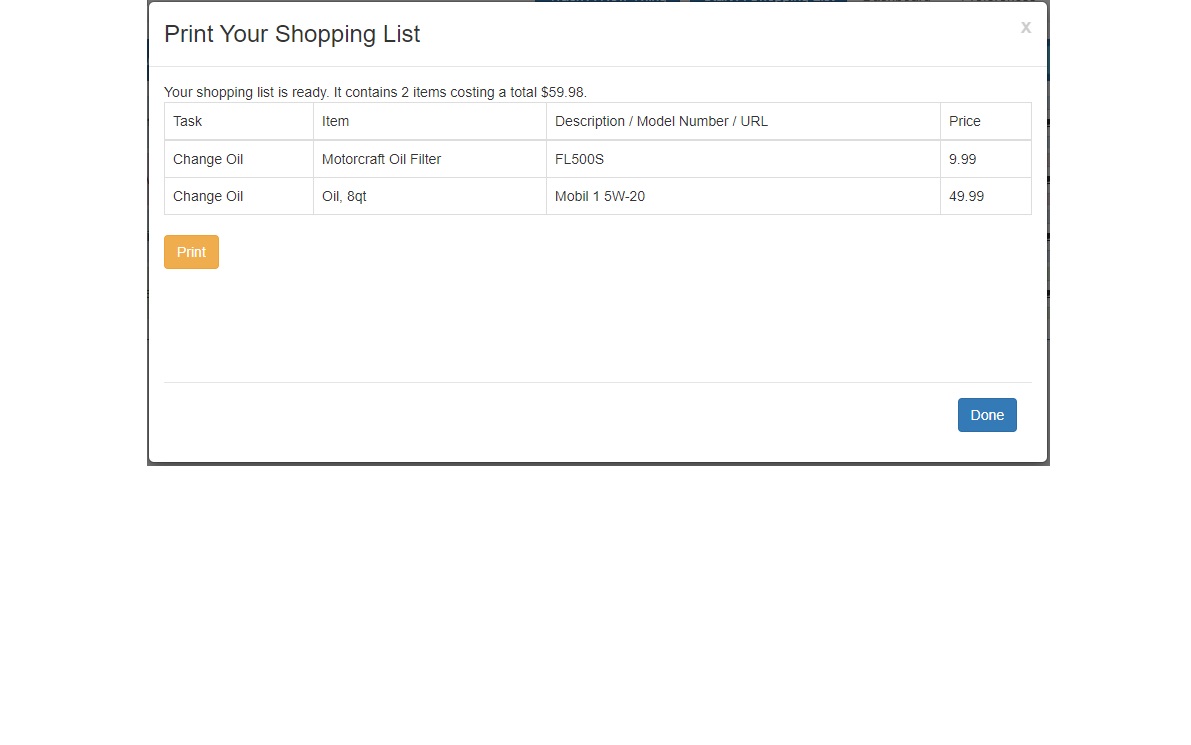
You will then be shown a list of all the shopping cart items you have saved in a nice tabular format, and you can quickly print the list with the 'Print' button.